Emails kostenlos mit Mailstore sichern
7. März 2014Xampp der Testwebserver auf unserem Rechner
20. März 2014Auch Interessant:
Mailstore einrichtung
Im Hintergrund per VBS Script sichern
Es ist möglich die Emails automatisch sichern zu lassen.
Dazu öffnen wir die Aufgabenplanung unter Windows.
(Start „Aufgaben planen“)
1) Aktion Aufgabe erstellen auswählen
2) Einfache Aufgabe erstellen (Hier einen Namen und optional eine Beschreibung eingeben)
3) Auswahl der Häufigkeit
4)
5) Programm starten
6) Hier kommt nun die wichtigste Einstellung:
Unter Programm/Skript muss der Pfad auf die MailStoreHome.exe verwiesen werden.
In meinem Beispiel ist es „D:\MailStore Home\Application\MailStoreHome.exe“
Nun muss unter Argumente hinzufügen noch /c archive –id=“1″ hinterlegt werden.
7) Nach verpasstem Start ausführen
8) Der Test:
Geht auf die Aufgabenplanung und klickt auf die eben erstellte Aufgabe mit einem Rechtsklick.
Anschließend wählt ihr Ausführen.
Nun startet ihr die eben erstellte Aufgabe.
//Es sollte sich Mailstore öffnen und automatisch die Emails archivieren.//
Sollte dies nicht funktionieren ist der Pfad oder auch die ID falsch 🙁
Richtige ID herausfinden:
Unter Mailstore gehen wir auf E-Mails archivieren.
1) In „unseren gespeicherten Profile“ suchen wir unser Profil.
– Rechtsklicken und Verknüpfung auf dem Desktop erstellen.
2) Verknüpfung auf dem Desktop auswerten.
Bsp.:
„D:\MailStore Home\Application\MailStoreHome.exe“ /portable /c archive –id=“5″
Man kann hierbei erkennen das wir die ID in unserer Aufgabenplanung auf 5 abändern müssen:
/c archive –id=“1″ -> /c archive –id=“5″
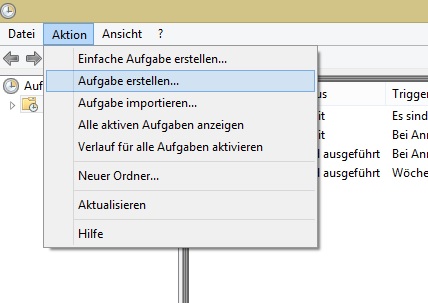
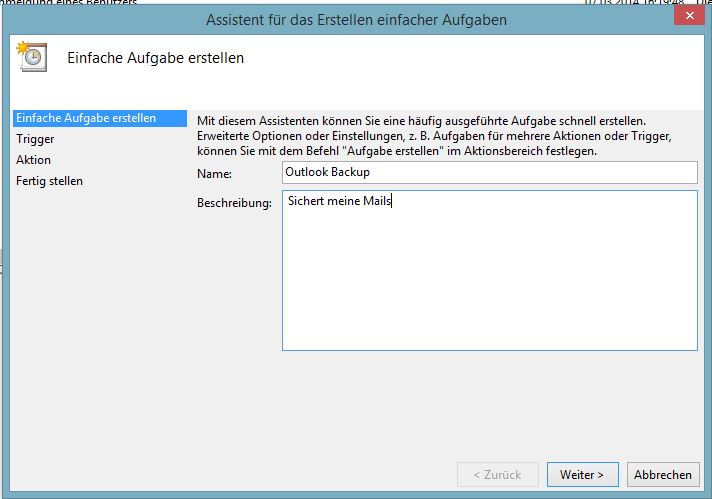
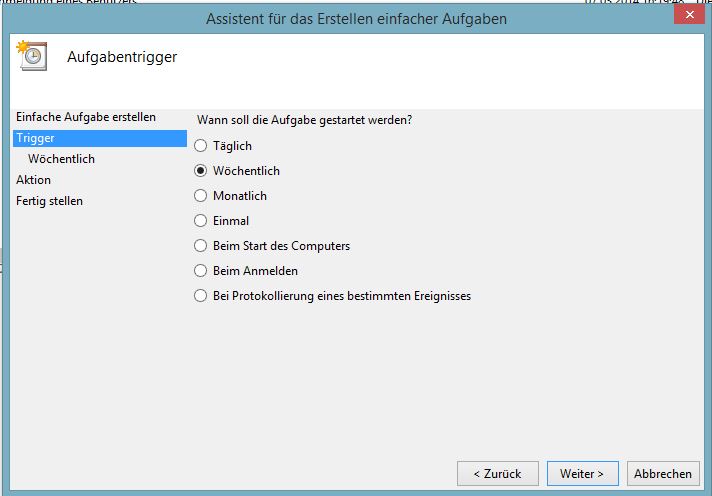
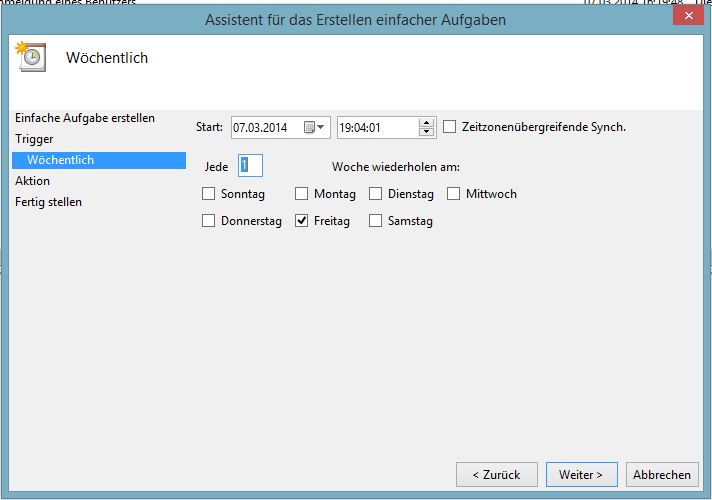
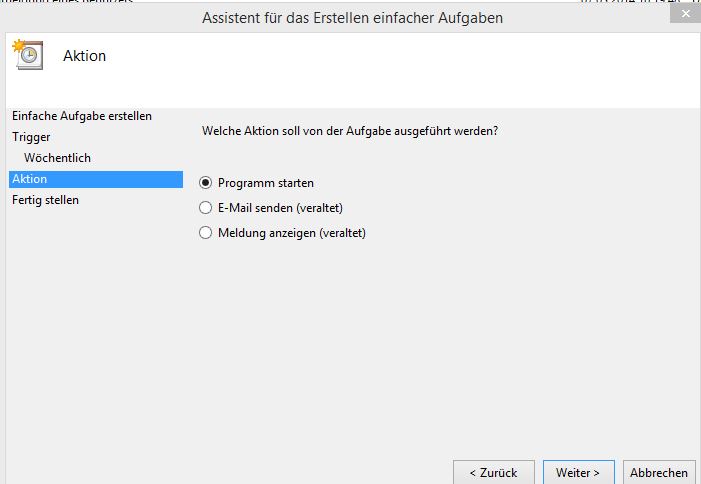
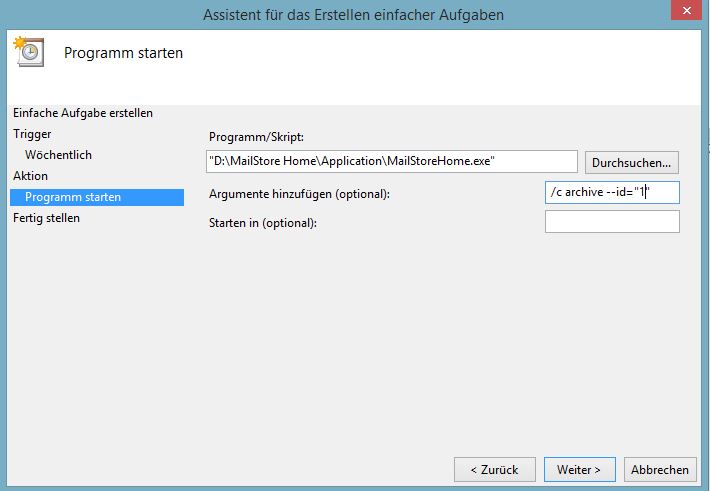
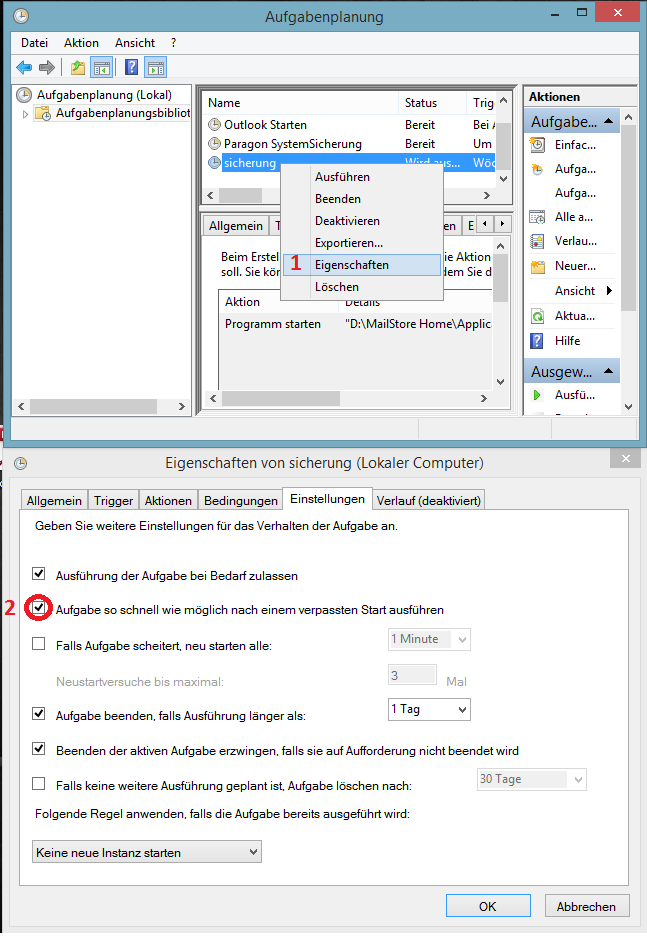
13 Comments
Hi,
danke für die Anleitung. Habe alles so bereits eingetragen gehabt. Wenn ich die Aufgabe(n) testweise ausführe – in der Aufgabenplanung – dann wird auch der Status „wird ausgeführt“ angezeigt. Jedoch öffnet sich kein Mailstorehome Fenster. Die Zeit der letzten Ausführung – im Mailstorehome Fenster – wird ebenfalls nicht aktualisiert.
BG,
Tom
Hast du auch den richtigen Pfad zur MailstoreHome.exe eingetragen?
Falls sich die Datei auf einem Netzwerkpfad (NAS…) befindet musst du den Freigabepfad eintragen. \\Nas\(…)\MailstoreHome.exe
Mit gemappten Laufwerken kann die Aufgabenplanung nichts anfangen.
Hi Danke für die gut beschriebene Anleitung.
Es funktioniert super.
Eine Frage habe ich noch wie kriegt man das hin das wenn das Backup fertig ist das Programm wider automatisch schliesst?
Saimax
Das geht nur per Skript.
Siehe https://steebit.de/2015/mailstore-automatische-sicherung-im-hintergrund-per-vbs
Lass das über eine Batch arbeiten
start /w “” “D:\MailStore Home\Application\MailStoreHome.exe” /c archive –id=”5″
//anhand des Beispiels
//nicht getestet sollte aber ungefähr so aussehen
taskkill /IM MailStoreHome /F
//beendet das Programm
Lass das über eine Batch arbeiten
start /w „“ „D:\MailStore Home\Application\MailStoreHome.exe” /c archive –id=”5″
//anhand des Beispiels
//nicht getestet sollte aber ungefähr so aussehen
taskkill /IM MailStoreHome /F
//beendet das Programm
[…] Ich halte mich in meiner Beschreibung relativ kurz, weil es nicht wirklich schwierig ist. Solltet ihr aber doch eine ausführlichere Anleitung brauchen, so möchte ich euch folgenden Artikel empfehlen: https://steebit.de/2014/emails-automatisch-mit-mailstore-sichern-aufgabenplanung […]
Hallo,
ich habe jetzt Windows 10 und Office 2019. Zuvor, mit Windows 10 und Office 2016 hat das wunderbar funktioniert, aber jetzt öffnet sich nur noch das Programm, die Sicherung startet aber nicht. Die ID habe ich mehrfach geändert, mit 5 und 1 und mit Bindestrichen und langem Bis-Strich. Es geht einfach nicht mehr. Hast du einen Tipp für mich?
Danke und Gruß von Caroline
Hallo,
habe alles zig mal geprüft, die Eingaben müssten stimmen. Aber wenn ich in der Aufgabenplanung auf Ausführen gehe, öffnet sich zwar MailStore, aber die Sicherung startet nicht. Was mache ich falsch?
meine Fehlermeldung lautet „Argument id not specified“ – das habe ich vergessen zu sagen.
und … Vielen lieben Dank für die Antwort! 🙂 Caroline
Ein letztes Mal: eigentlich stimmte alles, bis auf einen Leerschritt vor „/c archive …“. Dann beschränke ich mich mal auf liebe Grüße! Caroline
Hallo Caroline,
dasselbe Problem hatte ich auch gerade. Die korrekten Argumente lauten /c archive –id=“1″ (vor id sind zwei Bindestriche). Du kannst die korrekten Argumente auch aus der Desktopverknüpfung herauskopieren, mit der du die richtige id überprüfst (wie oben beschrieben).
Ein herzliches Dankeschön an Max für diese professionelle Anleitung!
Beste Grüße
Wolfgang